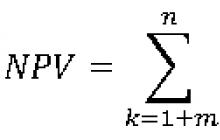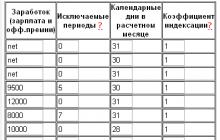Доброго дня (вечера), итак, если вы столкнулись с проблемой подключения ККТ в 1С после замены фискального регистратора, то вам стоит прочитать данную публикацию.
Небольшая предыстория, разбор ситуации будет происходить на примере 1С Розница 8. Салон оптики, редакция 2.2 (2.2.7.29) - фискальный регистратор (ФК) АТОЛ 30Ф.
Проблема возникла после замены на АТОЛ 30Ф фискального регистратора, что в свою очередь повлекло полное обновление системы на ККМ.
После подключения ККТ к базе 1С система не выдает никаких ошибок, но впоследствии на чеках можно обнаружить несостыковку в оплатах. А именно, при оплате «ПО КАРТЕ» в графе ПРИХОД в Чек вместо (Электронный), будет написано «ПОСЛЕДУЮЩАЯ ОПЛАТА (КРЕДИТ)».
Данная ошибка означает, что деньги официально не проходят как оплата по карте и если заглянуть в личный кабинет на сайте ОФД, то вы увидите, что такие оплаты в столбце Электронные проходят как нулевые, и только пишется сумма по ним.
Так же в Х и Z отчете данные суммы вообще не числятся, не суммируясь с общей кассой.
Для исправления данной ситуации компания по обслуживании ФК вам предложит изменить тип оплаты на тот номер, который числится как тип оплаты в настройках ККТ.
На данный момент на АТОЛ 30Ф ставят Драйвер 8.16.2, в котором в настройках оплаты (оплата Электронными) числится в настройках типа оплаты №2. И вам настоятельно будут советовать поставить такую же настройку в 1С.
Возможно, это и работает «» где-то. Но в моем случае не сработало.
Но на всякий случай оставлю инструкцию, если кто-то захочет попытаться.
Для начало открываем отдел Администрирование—> Продажи —> Оплата: Там выбираем пункт «Виды оплаты» —и вид оплаты с «Типом оплаты (Платежная карта)» изменяем код на «2» или «00-000002» Зависит от того, какой код по умолчанию присваивает система.
Действительно рабочая версия. Скачиваем с сайта АТОЛ драйвер 9.х (у меня это версия Драйверы_торгового_оборудования_9_12_1) это архив с множеством папок, после скачивания распаковать и зайти в папку, затем перейти в папку « installer» и открыть.exe
После установки вы идете в 1С Администрирование—> Подключаемое оборудование — > Подключаемое оборудование — > ККТ с передачей данных — и добавляем новый элемент c драйвером оборудования «АТОЛ:ККТ с передачей данных в ОФД (54-ФЗ) 9.Х».

Иногда во время настройки в этот момент может появиться оповещение о том, что установка драйвера не завершена.

В таком случае идем в C:\Program Files (x86), и там должна находиться папка с АТОЛ и версиями драйвера, заходим в нужную папку и ищем папку «bin». Затем копируем все.dll файлы или вообще все файлы и вставляем в папку «bin» платформы 1С.
После данной манипуляции программа перестает запрашивать загрузку драйвера.
После устанавливаем настройки ККТ согласно настройкам Дравера АТОЛ.
Делам тест устройства, и подключение должно пройти успешно. Обратите внимание на порт соединения.
Итак, если у вас все получилось, то вы на финишной прямой.
После этого вы снимаете галку «Устройство используется» с другой настройки ККТ, необходимо, чтобы осталось единственное устройство …… 9.х
Открываем АРМ кассира и пробуем снять Х отчет, если получилось, то вы молодец.
Если нет, и у вас выдало ~~ ошибку о невозможности печати на данном устройстве фискального регистратора ~.
Если ошибка появилась, тогда вы делаем простую манипуляцию, НСИ —> Кассы ККМ —> Выбираете кассу, которая используется в данном Рабочем месте, и изменяем «Подключаемое оборудование» на «"АТОЛ:ККТ с передачей данных в ОФД (54-ФЗ) 9.Х на Рабочее место». «Записать и закрыть»
После можно смело идти в АРМ. Все должно работать, и при распечатке в чеке по оплате картой оплата будет проходить на «Электронными».
Надеюсь, данный пост кому-то поможет.))
Подключение контрольно-кассовой машины (ККМ) к 1С:Отель выполняется в несколько шагов:
1. Скачайте с сайта производителя или из диска комплекта поставки драйвер устройства и установите его.
2. Если для подключения к компьютеру используется переходник USB-COM port, то может понадобиться дополнительная установка драйвера на переходник. В случае необходимости обратитесь за помощью к Вашему системному администратору. В результате в диспетчере устройств должно появиться устройство:
3. Найдите в директории установки драйвера ККМ программу тестирования и запустите её. В настройке свойств осуществите поиск оборудования и убедитесь, что ОС видит ККМ. Также запомните номер COM-порта и скорость подключения устройства.

4. Далее необходимо настроить параметры подключения ККМ на стороне конфигурации. Для этого необходимо запустить конфигурацию от учётной записи системного администратора и перейти в раздел Взаиморасчеты/Справочники/Настройки/Контрольно-Кассовые Машины.
5. Здесь добавьте новый ККМ, заполните регистрационные данные и параметры подключения (доступно после включения галочки «Подключается к программе»).
На вкладке параметров подключения укажите используемый драйвер, выберите модель ККМ из выпадающего списка, укажите пароль доступа ККМ (пароль на связь указан в инструкции по эксплуатации), используемые порт и скорость обмена.Примечание: при подключение кассы ПРИМ-08ТК пароль на связь aerf .
Для проверки подключения нажмите соответствующую клавишу.

Для подключения фискального регистратора в соответствии с требовании обновлённого 54-ФЗ (ФФД 1.05) необходимо:
1. Обновить конфигурацию 1С: Отель до версии 8.3.1.8
После обновления в параметрах ККМ тип драйвера будет автоматически переключен с "Атол: Общий драйвер ККМ (версия 8.x)" на "Атол: Общий драйвер ККМ (версия 8.x 54-ФЗ RU)"
2. Обновить версию драйвера ККТ до 8.15 или выше
Без обновления драйвера ККТ до требуемой версии использование типа драйвера "Атол: Общий драйвер ККМ (версия 8.x 54-ФЗ RU)" в настройках конфигурации будет невозможно
3. Обновить прошивку кассы (рекомендуемая версия 4555 или выше)
Без наличия актуальной прошивки у ККТ корректная передача данных в чек будет невозможна
4. После обновления зайти в справочник "Ставки НДС" и у каждой ставки указать код налоговой группы. Код налоговой группы можно получить из драйвера фискального регистратора. Для этого достаточно в драйвере подключиться к фискальному регистратору и открыть таблицу налоговых ставок Номер строки (сверху вниз) и будет являться кодом налоговой группы, который необходимо прописывать в настройка справочника.
ВНИМАНИЕ!
В зависимости от используемого ФФД (1.0 или 1.05) порядок налоговых групп на уровне параметров драйвера кассы АТОЛ разный!
Для ФФД 1.05 (в релизе начиная с 8.3.1.8 конфигурация передаёт данные в КМ в формате ФФД 1.05) порядок налоговых групп на уровне драйвера АТОЛ должен быть настроен согласно скриншоту ниже.

5. В настройках контрольно-кассовый машины на стороне 1С: Отель на вкладке "Параметры подключения" необходимо отключить галочки "Печатать на чеке сумму НДС" и "Печатать на чеке строку НДС включен".
Важно понимать, что после обновления конфигурации на последний релиз с поддержкой работы по 54-ФЗ возвраты платежа в конфигурации будут сопровождаться печатью только заявления гостя, так как согласно новым поправкам в 54-ФЗ возвраты всегда сопровождаются пробитием чека, следовательно применение формы РКО не целесообразно.
6. Для вывода услуг на чеке в соответствии с требованиями ФФД 1.05 необходимо:
- В настройках гостиницы на вкладке "Параметры" установить флаг "Вести баланс лиц. счетов по услугам и ценам" (изменится форма документа "Платёж")

В настройках фирмы на вкладке "Параметры документов" в поле "Система налогообложения по-умолчанию" указать используемую юридическим лицом форму налогообложения
ФФД 1.05 определяет следующие требования к оформлению чека:
1. Указание на чеке наименование предмета расчёта
2. Указание в чеке системы налогообложения
4. Указание в чеке ставки НДС
5. Указание в чеке способа расчёта
Наименование предмета расчёта в чеке задаётся в настройках услуги на вкладке "Параметры" в поле "Наименование предмета расчёта в чеках", либо в настройка папки (группы услуги). Если поле оставить пустым, то наименование предмета расчёта по-умолчанию будет приниматься как "Услуга".
Важно понимать, что НЕ ДОПУСКАЕТСЯ указание наименование предмета расчёта во вложенных группах (папка в папке). Указание системы налогообложения возможно только в корневой папке.
Система налогообложения задаётся либо в настройках фирмы на вкладке "Параметры документов", либо в настройках секции оплаты (актуально при применении ), либо в настройках самой услуги. Если в гостинице применяется одна система налогообложения, то допускается её указание только в настройках фирмы. Если систем несколько, то следует указывать либо в параметрах услуги, либо параметрах секции (актуально при применении ), либо в параметрах группы (папки) в которой услуга расположена. Если система налогообложения указана одновременно и в параметрах услуги (папки) и в параметрах секции, то приоритет остаётся за секцией.
Ставка НДС - берётся из указанного когда налоговой группы в справочнике "Ставки НДС".
Код налоговой группы можно получить из драйвера фискального регистратора. Для этого достаточно в драйвере подключиться к фискальному регистратору и открыть таблицу налоговых ставок Номер строки (сверху вниз) и будет являться кодом налоговой группы, который необходимо прописывать в настройках справочника.
Способ расчёта - указывается в поле "Признак способа расчёта" либо в параметрах способа оплаты (только если включена галочка "Проводить чек по ФР"). Если признак способа расчёта явно не указан, то при проведении платежа таковой автоматически принимается как "Полный расчёт".
В ситуациях, когда конфигурация была обновлена до последнего релиза, но гостиница продолжает применение фискальных регистраторов старого образца (без передачи данных в ОФД), необходимо:
1. В настройках контрольно- кассовой машины на стороне 1С: Отель на вкладке "Параметры подключения оборудования" установить галочки "Печатать на чеке сумму НДС" и "Печатать на чеке строку НДС включен", переключить тип драйвера с "Атол: Общий драйвер ККМ (версия 8.x 54-ФЗ RU)" на "Атол: Общий драйвер ККМ (версия 8.x)"
2. В настройках контрольно-кассовой машины на стороне 1С: Отель на вкладке "Регистрационные данные" отключить галочку "По кассе разрешён возврат непосредственно из денежного ящика"
3. У всех пользователей в наборе прав отключить право 035
В результате выполнения данных настроек при оформлении возвратов так же будет печататься РКО
Проверка режима работы фискального регистратора
на примере ATOL FPrint 22K
Фискальный регистратор семейства Атол FPrint может работать как по протоколу USB, так и по протоколу RS232. В требуемый режим работы фискальные регистраторы FPrint необходимо переключать вручную.
Чтобы проверить режим работы фискального регистратора FPrint:
1. Выключите фискальный регистратор.
2. Нажмите и удерживайте кнопку перемотки чековой ленты (на выключенном фискальном регистраторе).
4. Фискальный регистратор FPrint произведет короткий звуковой сигнал («писк») 1 раз при включении, а через некоторое время протянет 2-3 мм чековой ленты.
5. Дождитесь, пока фискальный регистратор (с зажатой кнопкой промотки чековой ленты) издаст еще один короткий звуковой сигнал.
7. Распечатается чек информации о фискальном регистраторе.

8. В распечатанном чеке в разделе «Связь с ПК», в пункте «Канал обмена» будет указан режим фискального регистратора.
Переключение режима работы на примере ATOL FPrint 22K
1.Выключите фискальный регистратор.
2. Зажмите кнопку промотки чековой ленты (на выключенном фискальном регистраторе).
3. Включите фискальный регистратор.
4. Фискальный регистратор издаст короткий звуковой сигнал: 1 раз при включении, а через некоторое время протянет 2-3 мм чековой ленты.
5. Дождитесь, пока фискальный регистратор (с зажатой кнопкой промотки чековой ленты) издаст еще четыре коротких звуковых сигнала.
6. Отпустите кнопку промотки чековой ленты.
7. Фискальный регистратор перейдет в сервисный режим, распечатается информация:

8. Зайдите в меню «Канал обмена», дважды нажав кнопку промотки чековой ленты на фискальном регистраторе.

9. Выберите режим работы по протоколу USB, трижды нажав кнопку промотки чековой ленты на фискальном регистраторе. Если вы сделали все правильно, то на чековой ленте будет распечатано:

10. Чтобы выйти из сервисного меню нажмите один раз кнопку промотки чековой ленты на фискальном регистраторе.
11. Перезагрузите фискальный регистратор: выключите его, затем снова включите.
ПЕЧАТЬ НА ЧЕКЕ ИНН И НАИМЕНОВАНИЯ КОНТРАГЕНТА
С 01.07.2019 вступили в силу изменения, обязывающие печатать на чеке наименование и ИНН контрагента в случае, если оплата принимается от юридического лица.
Для использования этого функционала необходимо обновить конфигурацию до версии 8.3.1.17, использовать драйвер не ниже 8.16.0.1 и прошивку аппарата не ниже 10-7733
В случае если оплата проводится по лицевому счёту, в котором указан контрагент и у контрагента заполнен ИНН, наименование контрагента и ИНН будут распечатаны на чеке.
Общие принципы подключения торгового оборудования к компьютеру, в том числе и фискальных регистраторов, можно прочитать в статье . В данной статье я опишу собственный опыт подключения фискального регистратора для работы в терминальном режиме.
Итак, начнем.
Исходные данные:
Сервер Windows 2008 r2 c установленными службой удаленных рабочих столов (Remote Desktop Services, ранее известная как Terminal Services), платформой 1С 8.2 и файловой базой УТ 11.
Удаленная рабочая станция, к которой необходимо подключить фискальный регистратор.
На рабочей станции, кроме УТ 11, должны работать (локально) другие приложения, которые также использует фискальный регистратор. Назовем их АРМ.
В рабочей станции имеется только 1 COM-порт.
Фискальный регистратор (ФР) «Штрих - ФР-К».
1. Первым делом, устанавливаем на рабочей станции драйвер ФР. Если драйвера нет, качаем отсюда .
2. Так как ФР будет использоваться несколькими программами необходимо, чтобы каждая программа использовала «свой» COM-порт. Этого можно достичь с помощью эмулятора COM-портов Virtual Serial Ports Emulator (VSPE) от компании Eterlogic Software. 32-битная версия распространяется бесплатно, ее можно скачать отсюда .
3. Скачали, установили, запустили. Программа VSPE русифицирована и для удобства работы можно сразу выбрать язык.
4. Нажмем «Создать новое устройство».
5. В появившемся окне выберем тип устройства: «Splitter». Затем нажмем «Далее».
6. В окне « Характеристики устройства», красным выделен порт - источник данных, т.е. физический COM-порт, теперь он будет занят этой программой, и, далее мы будем обращаться к виртуальному COM-порту, который выбран левее.
7. Далее нажимаем «Настройки». Красным подчеркнуты скорость и время задержки, параметры должны обязательно соответствовать параметрам физического COM-порта и устройства (в нашем случае фискального регистратора). Жмем «ОК» и «Готово».
8. В итоге у нас создан виртуальный порт COM8. От одного физического COM-порта (COM1) мы не можем создать несколько виртуальных, зато от виртуального (COM8) порта, - можем.
9. Снова нажмем «Создать новое устройство», выберем тип устройства «Splitter». В окне «Характеристики устройства» теперь у нас «Порт-источник данных» - виртуальный порт, созданный от физического (COM8), а «Виртуальный порт» - тот порт, который потом будет использовать программа (УТ11, АРМ и т.д.) для доступа к устройству, в нашем случае к ФР. В настройки так же должны быть установлены значения, аналогичные физическому COM порту и устройству.
10. После нажатия кнопки «Готово» у нас следующая картинка.
11. Аналогичным образом нам нужно создать столько виртуальных портов, сколько программ будет использовать фискальный регистратор (нужно следить за настройками скорости и таймаута).
На картинке:
COM1 - физический порт на компьютере, он будет занят программой VSPE и не может быть использован другим устройством;
COM8 - виртуальный порт, который тоже занят VSPE и не может быть использован чем-то еще;
COM2, COM3, COM4 - 3 виртуальных порта, которые будут использованы другими программами для доступа к фискальному регистратору (УТ11, АМР1, АРМ2).
нажимаем «Файл»-«Сохранить как …». Задаем имя файла и сохраняем. Пусть имя файла будем com8_234.vspe и сохранили его в корне диска C:, тогда создаем ярлык со следующей строкой в поле «Объект» "C:\Program Files\Eterlogic.com\Virtual Serial Ports Emulator\VSPEmulator.exe" c:\ com8_234.vspe -minimize. Получившийся ярлык перетаскиваем в «Автозагрузку».
13. Созданы ли порты (на рабочей станции) можно проверить в консоли командой «change port».
14. Определяемся, какой COM-порт будет использоваться УТ11 для работы с фискальным регистратором. Пусть это будет COM3. Подключаем ФР к рабочей станции и запускаем «Тест драйвера ФР 4.10». В появившемся окне нажимаем кнопку «Настройка свойств».

15. Настраиваем параметры драйвера.

После установки нажимаем кнопку «Установить параметры», а затем «Проверка связи». В окне «Код ошибки» должно появится наименование и номер ФР.
Переходим к серверу.
16. На сервере выбираем «Пуск»-«Администрирование»-«Службы удаленных рабочих столов»-«Конфигурация узла сеансов удаленных рабочих столов».

17. На нужном подключении (в нашем случае это RDP-Tcp) жмем правую кнопку мыши и открываем свойства подключения. Переходим на закладку «Параметры клиента» и в окне «Перенаправление» проверяем ОТСУТСТВИЕ!!! галочек на метке «СОМ-порты» (если требуется перенаправить другие устройства, галочки против них также должны быть УБРАНЫ!!! )

После снятия отметок жмем «ОК» и закрываем консоль.
Возвращаемся к рабочей станции.
18. Запускаем «Подключение к удаленному рабочему столу» и подключаемся к серверу. В терминале вводим команду «change port» и видим, что порты не пробросились.

19. Вероятная причина в этом - настройка параметров подключения к терминалу. Нам нужна закладка «Локальные ресурсы», нажмем «подробнее».
20. В открывшемся окне нужно УСТАНОВИТЬ!!! галочку «порты». После чего нужно переподключиться к терминалу (т.е. завершить работу на терминале, и зайти на него заново, а не просто закрыть).
21. Еще раз проверим, пробросились ли порты в терминале, если все прошло удачно, то картинка будет примерно следующая:
Настройка УТ11 на сервере
22. Устанавливаем драйвер ФР на сервере.
23. Запускаем на сервере УТ11 в режиме «Предприятие» и заходим под администратором. На вкладке «Администрирование» заходим в пункт «Настройки подключаемого оборудования» и устанавливаем галочку на «Использовать подключаемое оборудование».

23. Открываем справочник подключаемого оборудования (ссылка «Подключаемое оборудование») и создаем новое оборудование.

24. Устанавливаем тип оборудования, обработчик драйвера и рабочее место.

Жмем «Записать и закрыть».
25. После создания настраиваем драйвер фискального регистратора.

26. Устанавливаем номер порта и его параметры, такие же что и на рабочей станции.

27. После записи параметров тестируем соединение с ФР.

Если соединение прошло успешно, то будет выдано сообщение с названием и номером ФР. В том случае, если будет выдано сообщение о невозможности соединения с ФР, необходимо установить другие параметры скорости и таймаута.
Следует помнить, что параметры скорости и таймаута необходимо устанавливать ОДИНАКОВЫЕ как в настройках ФР в УТ11 на сервере, так и на стороне рабочей станции в драйвере ФР и созданных виртуальных портах!!!
Создаем кассу ККМ с привязкой данному ФР.
28. Переходим на вкладку «Нормативно-справочная информация» и по ссылке «Кассы ККМ» создаем новую кассу. В поле «Оборудование» выбираем созданный ФР.

29. Переходим на рабочую станцию, запускаем УТ11 в терминале, на вкладке «Продажи» выбираем пункт «Чеки ККМ». При необходимости в поле «Касса ККМ» выбираем созданную кассу.
Вуаля, можно работать.
PS. Для удобства можно, например, физическому COM-порту присвоить COM9 (в настройках системы), создать от него виртуальный порт COM8, а виртуальным портам удобные номера: ком 1,2,3.
Иногда нужно остановить и заново запустить эмулятор портов, это можно сделать при помощи панели инструментов в VSPE.
Иногда настройки скорости (отличные от настроек физического COM-порта) сохранены в самом фискальном регистраторе, это можно исправить с помощью утилиты Test Driver’a (ярлык с изображением зебры).
PPS. Значения скорости и таймаута очень сильно зависят от «толщины» канала. Для стабильной работы необходимо «поиграться» с их значениями. У меня на одной станции ФР работал при скорости 9600 и таймауте 10000, а на другой при скорости 4800 и таймауте 1000.
Настройки фискального регистратора перед подключением к компьютеру
Данная инструкция писалась на примере Штрих Light ПТК, однако подключение и настройка фискальных других регистраторов Штрих-М (например Штрих-М ПТК) будет идентичной.
Установка драйвера
- После включения питания и подключения фискального регистратора через USB открываем Тест драйвера ФР 4.10 (можно и другие версии, например, 4.12):

- В открытом драйвере выбираем пункт Настройки свойств:
- Выбираем пункт Поиск оборудования, чтобы драйвер увидел наш ФР или ПТК:

- Далее нажимаем Начать:

- После того, как ФР обнаружен, 2 раза нажимаем на его название:

- Чтобы убедиться, что устройство сопряжено, нажимаем Проверка связи:

- Проверим, печатает ли ФР. Выберем вкладку Печать текста:

- Далее вкладку Тесты и кнопку Начать. Вы убедитесь, что устройство готово к использованию!

ПОДКЛЮЧЕНИЕ К 1С 8.Х
ИНСТРУКЦИЯ ПО ПОДКЛЮЧЕНИЮ ФИСКАЛЬНОГО РЕГИСТРАТОРА ШТРИХ-LIGHT-ФР-К К 1С: ПРЕДПРИЯТИЕ 8.2 (КОНФИГУРАЦИЯ «РОЗНИЦА»).
- Создаем информационную базу в конфигурации «Розница». Назовем ее «СПБ-К».
Для начала ранее подключенный к компьютеру ФР «Штрих- light- ФР-К» подключим к 1С 8.2.
Для этого выбираем вкладку Сервис → Торговое оборудование → Подключение и настройка торгового оборудования:
- Выбираем раздел «Фискальные регистраторы» , нажимаем добавить и начинаем заполнять информацию во всплывающих окнах:

- В справочнике торгового оборудования также нажимаем плюсик (Добавить) и получаем следующее окно для создания нового торгового оборудования:

- В данное окно для отображения подключенного фискального регистратора мы должны закачать обработку обслуживания - для этого мы загружаем с нашего компьютера файл ShtrihMFiscalPrinters_v2.epf. Обратите внимание на то, что его предварительно можно скачать по ссылке: (здесь вы можете получить весь архив обработок обслуживания в 1С для работы с различными устройствами):

- После выбора данного файла в окне Обработок обслуживания мы получим нужную нам информацию и нажмем ОК:

- Вернувшись в окно создания торгового оборудования с уже полученной обработкой, мы можем выбрать интересующую нас модель:

- После выбора фискального регистратора мы должны выбрать кассу ККМ, которая будет привязана к нему:

- Т.к. мы работаем с абсолютно чистой базой, для создания кассы необходимо создать организацию, в рамках которой мы будем работать с кассой. Рассмотрим пошагово, какие параметры и каким образом будем заполнять. Касса принадлежит организации, а у организации есть руководитель. Посмотрим на заполнение. Здесь вносятся личные данные физ. лица, которое будет руководителем создаваемой организации:

- Мы заполняем все главные параметры организации таким образом:

- Далее нам необходимо создать Магазин, к которому будет привязана касса. Это достаточно скрупулезный процесс:Первым этапом создания Магазина является создание склада. Типом склада мы выберем Торговый зал, откуда напрямую возможны розничные продажи:

Прим.: Вкладки распределение поступления и реализация заполняются несколько позже (после создания номенклатуры, т.е. товаров);
- Параметры кассы мы настраиваем параллельно с настройками магазина:


- Касса выбрана:

- Далее через Помощник подключения и настройки торгового оборудования вносим все нужные изменения в появившейся таблице, в данном случае меняем только номер порта на COM12, остальные значения оставляем по умолчанию:

Прим.: Если все сделано успешно, появится сообщение о том, что устройство готово к работе. Внизу в информационном окне появляется сообщение о том, что «Корректная работа драйвера не гарантируется», это связано с тем, что мы использовали версию драйвера 4.10, а программа в идеале требует версию 4.9, тем не менее, версия драйвера 4.10 совместима с программой и не препятствует работе.
- Итак, теперь доработаем наш Магазин. Для начала введем несколько товаров.
Вкладка Справочники → Товары → Номенклатура:
%2015%20800.png)
- Заполняем таблицу, включая Номенклатурную группу и Вид номенклатуры :

- Так же поступаем с другими товарами:

- Через вкладки Документы →Ценообразование →Установка цен в магазине мы можем установить цены на товары, которые впоследствии автоматически будут появляться при выборе товара в кассовом режиме для продажи:

- Установка цен в Магазине производится следующим образом: Вносим все имеющиеся у нас товары и определяем цену:

- ВАЖНО! В данном случае мы работаем в режиме одного пользователя с правами администратора, чтобы вносить дальнейшие изменения, беспрепятственно работать с кассовым режимом и производить другие операции, нам надо откорректировать наши права и возможности (это также можно делать и для других пользователей) Через вкладку Сервис → Пользователи → Настройка дополнительных прав пользователей:

Мы поставили галочки в максимальном количестве полей, чтобы беспрепятственно пользоваться различными функциями в разных режимах работы и настраивать работу программы.
- Покажем, каким образом можно выполнять еще несколько основных операций в программе 1С. Делая пробные продажи, мы обнаружили, что наши товары подходят к концу. Следовательно, мы должны заказать новые у поставщика. Для начала фиксируем данные о контрагенте (в данном случае поставщике):

- Через вкладку Документы → Поступление → Заказы поставщику формируем заказ:

- После того, как оплаченные товары поступили, необходимо создать документ на их поступление через вкладку Документы → Поступление → Поступление товаров:

- А также оформить приход товаров на склады:

- Наличие и количество товаров на складе мы можем проверить благодаря вкладке Документы → Склад → Инвентаризация товаров:

- Теперь обратимся к некоторым возможностям работы в кассовом режиме.
Если вы хотите установить функцию назначения свободной цены, зайдите через вкладку Сервис → Настройки РМК (Рабочего места кассира) в общие настройки – тут вы можете настроить и другие функции:

- Включая функцию Быстрых товаров, которые по сочетанию указанных клавиш будут высвечиваться автоматически:

- Если вы хотите, чтобы все товары, имеющиеся в продаже, отображались на экране в кассовом режиме и мы могли их включать в чек, укажите в Настройках РМК → Интерфейс → Отображать текстовый подбор в правой части экрана:

- Теперь перед входом в кассовый режим посмотрим, как распечатать отчет без гашения:
Сервис → Переключиться в режим РМК → ОТЧЕТ БЕЗ ГАШЕНИЯ. Чтобы войти в кассовый режим, нажимаем Регистрацию продаж:

- Далее мы видим, как устроена зона работы с кассой. Справа – наименования имеющихся в продаже товаров. Чуть ниже – их количество на складе. Сверху отражаются скидки. Основное поле работы с регистрацией продаж – посередине. Внизу – весь список возможных операций:

- Например, проведем товар по вкладке Быстрые товары (F2). Нажав на первое окно, мы получаем первый товар в чеке – рис:

- Из списка товаров с текстом несколько раз пробьем чай. К оплате у нас 338 рублей. Выбираем печать чека и кнопку Наличные, выбиваем чек:

- Закрываем смену следующим образом. Выходим из данного поля (F12) и нажимаем закрытие смены:

- Далее вместе с чеком мы получаем отчет о розничных продажах:

- В целом мы познакомились с основными настройками, позволяющими начать работу с Магазином и фискальным регистратором в конфигурации 1С Розница. Надеемся, наши советы облегчат Вашу работуи сделают ее более продуктивной.
Фискальный регистратор
|
Данный тип оборудования является устаревшим. По мере вступления в силу отдельных положений ФЗ-54 , данный тип будет исключен из БПО. Фискальный регистратор – это устройство для регистрации торговых операций и печати чеков. Поддерживаются следующие операции с фискальным регистратором:
Данные для печати и записи в фискальную память программно передаются в устройство. Печать чека на фискальном регистраторе производится в следующем порядке:
|
После успешного подключения фискального регистратора в модуле конфигурации производится заполнение входных параметров. Для печати чека устройству необходимо передать массив, содержащий три таблицы: таблица товаров, таблица оплат и таблица общих параметров.
В составе таблицы товаров могут быть переданы следующие параметры:
- номер секции,
- наименование,
- штрихкод,
- артикул,
- номер отдела,
- цена без скидки,
- количество,
- наименование скидки,
- сумма скидки,
- процент скидки,
- сумма со скидкой.
Поддерживается также вывод процента и суммы двух различных налогов для каждой позиции чека.
В составе чека выводится на печать таблица полученных оплат сгруппированная по признакам "наличная" и "безналичная" оплата:
- наличная оплата,
- сумма наличной оплаты,
- безналичная оплата,
- сумма безналичной оплаты.
Общие параметры чека управляют параметрами печати чека и записи итоговых сумм в фискальную плату:
- тип чека (продажа/возврат),
- признак фискального чека,
- печать на подкладном документе,
- сумма по чеку без скидки,
- сумма по чеку со скидкой,
- номер дисконтной карты,
- тексты заголовка и подвала чека,
- номер смены,
- номер чека,
- номер документа,
- дата документа,
- имя кассира,
- пароль кассира,
- номер шаблона чека.
Подготовленные входные параметры передаются из конфигурации с помощью команды Печать чека . Строки таблиц обрабатываются библиотечной функцией и передаются устройству для построчного вывода на печать. Формат печати может устанавливаться драйвером устройства или переопределяться в конфигурации с помощью шаблонов печати чеков, как это сделано, например, в конфигурации .
При неудачной попытке печати драйвер возвращает сообщение об ошибке, которое должным образом интерпретируется в модуле конфигурации. Независимо от того удалась печать или нет, производится отключение устройства.
Операция Внесения/Выемки денежный средств фиксируется в фискальной памяти фискального регистратора и выводится на печать соответствующие чеки. Операции внесения и выемки выполняются одной и той же командой с указанием знака суммы: положительная сумма означает внесение в денежный ящик, отрицательная – выемку.
Отчет с гашением формируется при закрытии кассовой смены. Отчет без гашения распечатывается по команде кассира и не влечет изменения состояния фискальной памяти регистратора. возможность Печати произвольного текста используется при печати дополнительных отчетов или слип-чека при проведении оплат по платежной карте. При всех трех операциях следует подключить оборудование перед вызовом соответствующей команды и отключить после завершения действия.